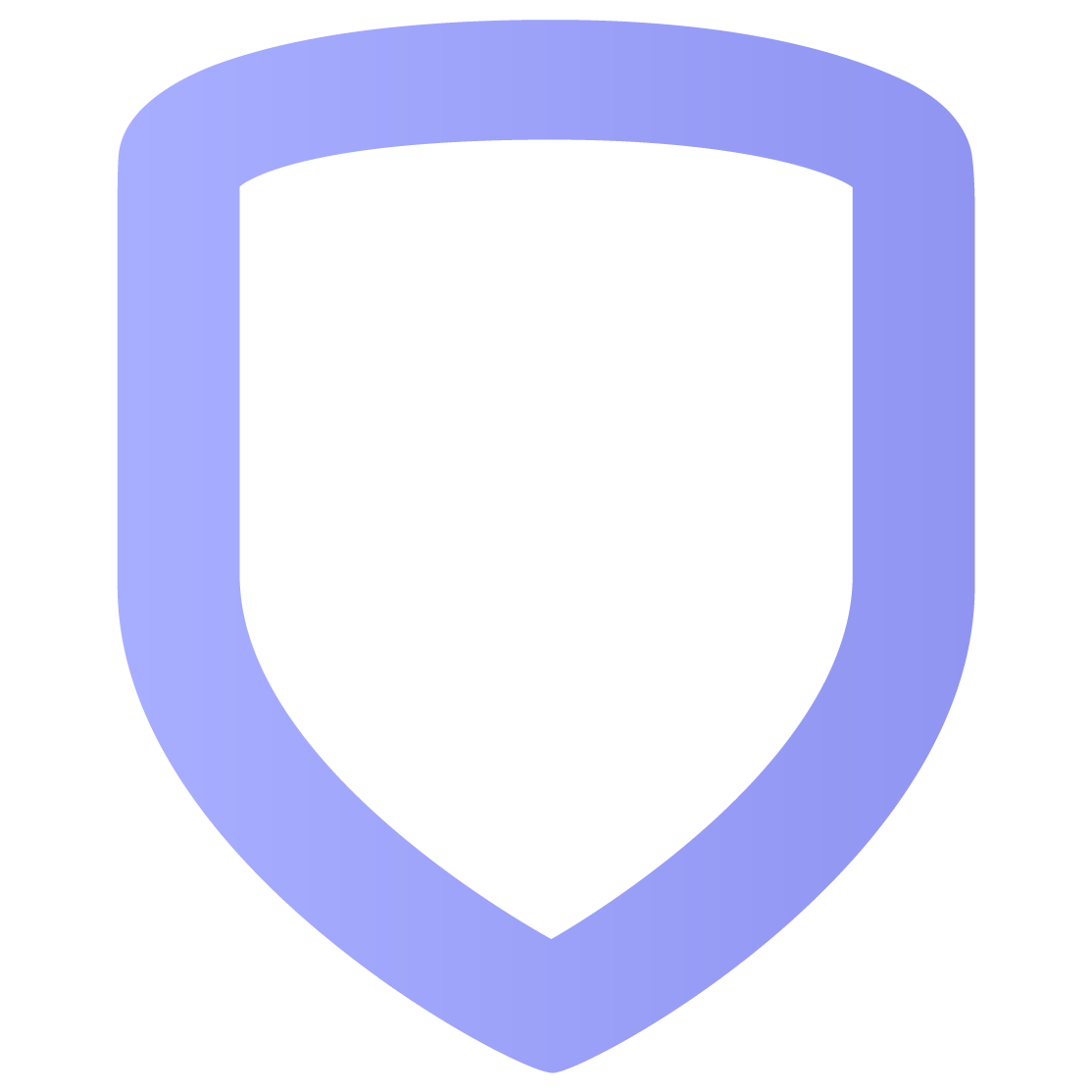Users
Users interact with doors according to their individual settings and the authority they inherit from the groups assigned to them.
Create a User
Go to Users.
Select the Add icon.
Enter the user’s first and last name.
If necessary, enter the user’s email and set a user photo.
Select a role for the user. Roles determine what users can see and manage in Virtual Keypad.
In Credentials, add groups to the user.
Add credentials to the user.
Select Save.
User Options
Admin (roles): View and manage the overview page, Users, Doors, Events, Video, Groups, and Rules.
Standard (roles): View and manage only the overview page, Events and Doors.
Internal Number (credentials): The number stored inside a card that is transmitted to a reader when it’s scanned. The card number contains data programmed into the card by the manufacturer.
External Number (credentials): The number that is printed on the outside of the card. The external number is different from the internal number and is used for keeping track of who the card is assigned to.
Active (credentials): Make the user active in the system.
Temporary (credentials): Make the credential active only between a specific Start Date and Expiration Date. Codes set up with Virtual Keypad and Dealer Admin can stay active for up to 7 days, then will automatically expire. Codes active for more than 7 days can be set up only with the keypad.
Bulk Import Users
To add multiple users with the CSV template, complete the following steps.
Requirement: You must have groups set up before trying to bulk import users or the import will fail.
Go to Users.
Select CSV Import, then select Download the CSV Template.
Enter the user’s information in each column. The red asterisk * indicates required fields:
First Name*—Enter the user’s first name.
Last Name*—Enter the user’s last name.
Internal Number*—Enter the number stored inside the user’s credential. This is the number that’s transmitted to a reader when it’s scanned, not the number printed on the outside. This is the user code that’s transmitted to a reader when it’s scanned, not the number printed on the outside. This number uniquely identifies this user, so if there is a duplicate internal number entered in the template, an error message will appear after all the other users are imported. The error message includes a list with all the failed users. You can edit the template with only the failed users and re-upload the template.
External Number—Enter the number printed on the outside of the user’s credential. If you leave this field blank, the template automatically fills it with the internal number.
Group Name*—Enter the name of the group assigned to the user. If there are two groups with the same name, Virtual Keypad imports the user into the first group with that name.
Email Address—Enter the user’s email address.
Status—To make the user active in the system, enter A for “Active”. To make the user inactive, enter I for “Inactive”.
PIN—Only required if you’ve enabled Card + PIN. Enter the user’s PIN.
Save and close the template.
On the CSV Import page, press Select CSV File.
Choose your saved template, then select Upload.