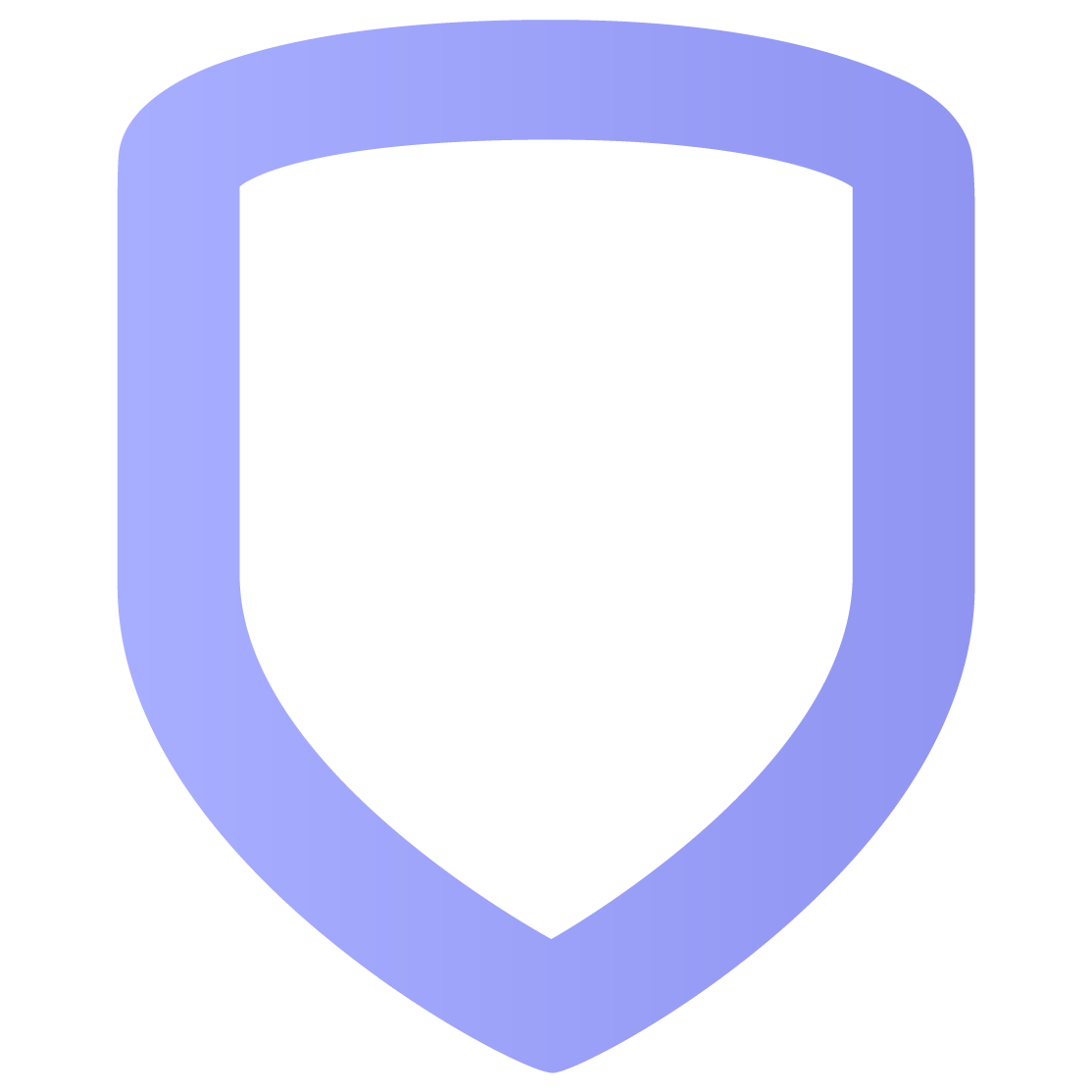Rules
Rules enable you to automate parts of your site based on events or day and time.
Create a System Rule
Go to Rules and open the System Rules tab.
Select the Add icon.
In If, select an event that should trigger a system response.
In Then, select the way the system should respond to the event.
For some rules, you’ll need to select specific doors or users to apply the rule to.
For turning an output on or off, indicate the time you want for the rule (1 second min., 16 minute max.). Otherwise the output continues until another rule overrides it.
In Schedule, specify a time period to send notifications.
In Notifications, select the people that you want to notify and how they should be notified (push notification, text, or email) if this event occurs.
Select Save.
Create an Auto Lock/Unlock Rule
Go to Rules and open the Auto Lock/Unlock tab.
Select the Add icon.
Name the rule.
To have the rule occur temporarily, select Temporary Schedule, then select a Start Date and End Date.
In Doors, select the doors that you want the rule to apply to.
In Floors, select the floors that you want the rule to apply to.
In Schedule, schedule the days and times when the rule should run. To add a Temporary Schedule, turn on Temporary and select the date range that the Temporary Schedule will override the regular Schedule.
Turn on Auto-Unlock Suppress if you want to prevent an auto-unlock schedule from activating until someone has accessed the door for the first time in that schedule. This feature applies to doors, not elevators.
Select Save.
Create a Holiday Date
Holiday dates are exceptions to access schedules that occur on the days of the year you choose. Holiday classes are customizable categories for holidays. For example, you can set up class A for holidays when the building is closed, class B for holidays when the building closes early, and class C for when the building opens late.
Select Add Holiday.
Enter a name for the holiday.
Select a date.
Select a class.
Select Save.