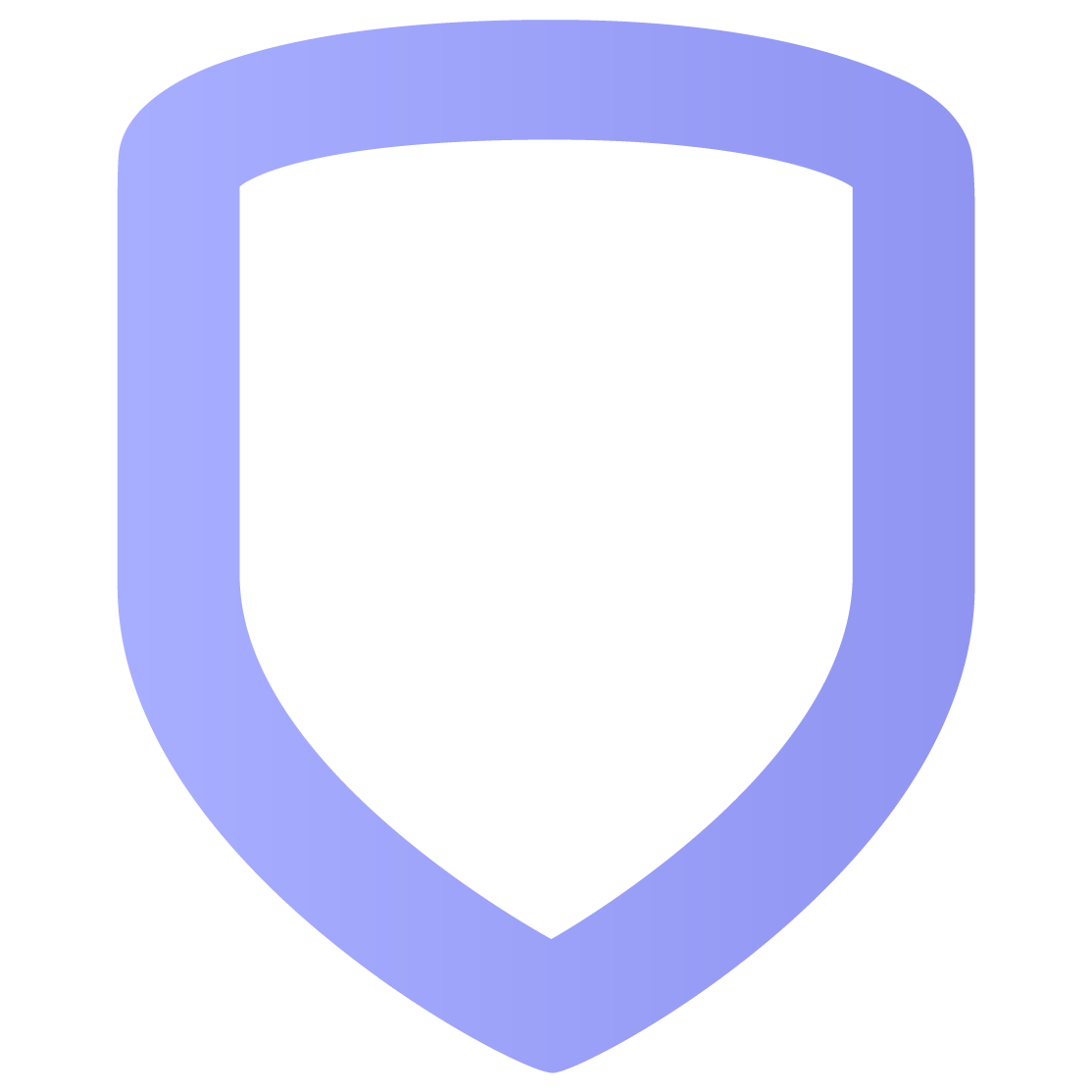Get Started
Note: The options available to you in Virtual Keypad may differ depending on your system or features selected during installation. Contact your security company to learn more about available options on your system.
This collection of help topics applies to the Virtual Keypad web app. To access Virtual Keypad on a mobile device, download the Virtual Keypad app from the Google Play Store (Android) or App Store (iOS).
Overview
To set up a new X1 site, complete the steps in each of the following topics:
Log in to Virtual Keypad.
Create groups.
Create users and assign groups to them.
Create rules like system rules, auto lock/unlock rules, and holiday schedules.
After completing the steps required for setup, you can run reports, manage access control doors, and use video.
Log In
Caution: Five consecutive, unsuccessful attempts to log in locks your account. Reset your password or contact your alarm company to request a password reset.
To log in to Virtual Keypad, complete the following steps.
Go to VirtualKeypad.com.
Enter your email address. Enter the auto-generated password that you received in your welcome email. The website will prompt you to update your password.
Select Set Password to set a new password, Remind Me Later to postpone the notification, or Don’t Ask Again to keep the current password.
Select Save.
Enter your email and new password. To save your login credentials in your browser, select Remember Me.
Select Log In.
Read the Terms and Conditions, then select Agree to continue.
Enter your user code.
To save your user code, switch on Save user code. To make the current system the default, switch on Default system.
Select the Go icon.
If you would like to log into a different system, select Switch System in the menu. Select the appropriate system and enter your user code.
Reset Your Password
To reset your password, complete the following steps.
Select Forgot Your Password near the bottom of the login screen.
Enter your email address and select Reset Password. A new auto-generated password will be sent to your email address.
Use the temporary password to access your account and change your Virtual Keypad password.
The new password must contain a minimum of 10 characters and must contain two of these four types of characters:
Lowercase letters
Uppercase letters
Numbers
Symbols